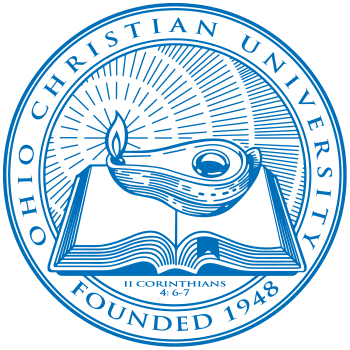Traditional Student Orientation
On behalf of Blazertech, congratulations on enrolling at OCU! We are very excited that you have chosen us to help you grow intellectually, professionally, and spiritually.
As a brand-new student at OCU, you already have enough on your mind. Worrying about technology is the last thing you need while you are trying to prepare for your new journey as an OCU student.
In this article, we will take you step by step through preparing your technical resources for your time here at OCU. Once you’ve completed all of these steps, you can relax and breathe because you will be ready for the start of your courses!
We have a few steps for you to complete while you’re here for your on-campus orientation, and a few for you to do later on your own time.
While you’re with us, complete the tasks in the “While you’re here…” section. Then, when you have time later on your own, complete the tasks under the section entitled “Before your first class…”
While you're here...
1) Set up your security information and password

Your OCU password is a crucial piece of information that allows you to access your four main OCU accounts. Let’s set up your password and security information.
• Set New Password
Once you’ve logged in for the first time, you may be greeted with a screen that asks you to “Update your password.” If so, follow the instructions to create a new password. Choose wisely! This password will be used for all of your accounts. OCU passwords must be at least 16 characters long. We recommend using at least 1 uppercase letter, 1 number, and 1 symbol.
**If you do not see this screen after you log in, no need to worry. We will include instructions later about how to change your password. You may proceed to the next step (Set Up Security Information).
• Set Up Security Information

Next, you should be greeted with a screen that says, “More Information Required.” This is normal and will allow you to set up your security information. This enables you to reset your password on your own using any of the “Forgot Password?” links on our login pages. Click Next and follow the instructions to set up your information.
**After you’re finished setting up your security information, if you were not given the “Update your password” message after logging in for the first time, you can now click here to find instructions on how to change your password.
Now that you’ve done those two things, your account is secure and accessible! Let’s move on to the next step.
2) Set up and check your email.
our OCU email is a critical tool. Through it, you will communicate with professors, advisors, and other classmates as well. To learn how to navigate to your OCU email, please click here
3) Check important pages in Sonis.
Sonis is OCU’s student information portal. In it, you can view important info about your course schedule, attendance, and billing.
Go to sonis.ohiochristian.edu and log in using your username and the new password you set
.Once you’ve gotten logged in, check out these pages:
- General
- Bio – shows the contact info we have on file for you and other information related to your degree. Also will show a list of all your classes and the final grades you receive in them.
- Update Bio – Allows you to update your contact info
- Financial
- Billing – shows your semester charges and credits, along with the total amount you still owe. You can even make a payment using the button at the bottom of the page.
- Academics
- Attendance – keep track of your attendance record for each course
- Schedule – view your course schedule
4) Connect to Wi-Fi.

Now that you’re on OCU’s campus and have your login credentials, there’s never been a better time to connect to OCU’s speedy WiFi. You can connect your phone and laptop to OCUNet. Once you connect, you’ll be asked for your username and password. Enter those, and enjoy no more buffering. 🙂

Congrats! You’ve made it through the first part of your orientation! Pat yourself on the back (literally, do it, and we don’t mean literally like millennials mean literally).
The above steps were ones that we wanted to make sure you were able to complete while with us, just in case you needed help.
The rest of these steps are still VERY important, but they’re ones you can do on your own time. We recommend doing them before the week you move in; that way, everything is fresh in your mind. Definitely do it before your first class, though (@procrastinators).
Thanks for joining us, and we look forward to seeing you back in the Fall!
Before Your First Class…
5) Understand your OCU accounts.

As a new OCU student, it is vital that you know about and understand what accounts you have. Click here to read our article that will help you understand your accounts better.
.6) Set up Microsoft Office.

You will need tools that will enable you to complete your coursework at OCU. One of those tools is the Microsoft Office suite, which is provided to you as a part of your student package! Clickhere to learn how to set up Microsoft Office on your computer.
.7) Learn about our online learning platform: Brightspace!

You’ll get access to Brightspace on the day your first class begins. For now, we have some videos you can watch to get you ready to navigate and use Brightspace. Click here to access Brightspace’s YouTube tutorials for students! We highly encourage you to watch every video. It should take you no more than an hour. You may not use every feature talked about in the videos, depending on how your course is set up.
.However, as they say, better to be overprepared than underprepared. 🙂
Note: New courses are added on the day they begin, at the very latest. If you’re still not seeing your next class in Brightspace on the day it starts, reach out to Blazertech for help.