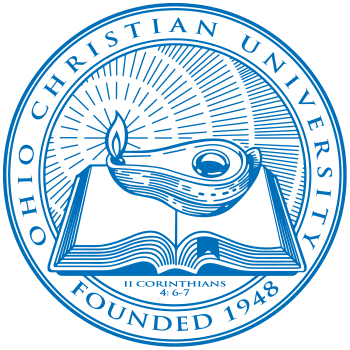Online Student Orientation
On behalf of Blazertech, congratulations on enrolling at OCU! We are very excited that you have chosen us to help you grow intellectually, professionally, and spiritually.
As a brand-new student at OCU, you already have enough on your mind. Worrying about technology is the last thing you need while you are trying to prepare for your new journey as an OCU student.
In this article, we will take you step by step through preparing your technical resources for your time here at OCU. Once you’ve completed all of these steps, you can relax and breathe because you will be ready for the start of your courses!
1) Read your welcome email

First and foremost, please read your Welcome Email. It contains essential information, such as the name and start date of your first course and your student login information.
- If you found this article via the link in your Welcome Email, congratulations! You’ve started on the right foot! High-five! 😀
- If you have not read your Welcome email, please go back and review it.
- If you did not receive one, Blazertech will resend it to you if you contact them (740-420-5907; hours listed at the bottom of this page).
2) Set up your security information and password

Your OCU password is a crucial piece of information that allows you to access your four main OCU accounts. Let’s set up your password and security information.
IMPORTANT: please note that if you are a student from another university and your university also uses Office 365 it is crucial that you log completely out of your institution’s email system, or make use of an Incognito session (in Chrome), InPrivate session (in Edge), or a Private window (in Firefox) in order to access portal.office.com/ with your Ohio Christian University credentials.
Go to portal.office.com/ and log in with the email address and password provided in your Welcome Email.
• Set New Password
Once you’ve logged in for the first time, you may be greeted with a screen that asks you to “Update your password.” If so, follow the instructions to create a new password. Choose wisely! This password will be used for all of your accounts. OCU passwords must be at least 16 characters long. We recommend using at least 1 uppercase letter, 1 number, and 1 symbol.
**If you do not see this screen after you log in, no need to worry. We will include instructions later about how to change your password. You may proceed to the next step (Set Up Security Information).
• Set Up Security Information

Next, you should be greeted with a screen that says, “More Information Required.” This is normal and will allow you to set up your security information. This enables you to reset your password on your own using any of the “Forgot Password?” links on our login pages. Click Next and follow the instructions to set up your information.
**After you’re finished setting up your security information, if you were not given the “Update your password” message after logging in for the first time, you can now click here to find instructions on how to change your password.
Now that you’ve done those two things, your account is secure and accessible! Let’s move on to the next step.
3) Understand your OCU accounts.

As a new OCU student, it is vital that you know about and understand what accounts you have. Click here to read our article that will help you understand your accounts better.
4) Set up Microsoft Office.

You will need tools that will enable you to complete your coursework at OCU. One of those tools is the Microsoft Office suite, which is provided to you as a part of your student package! Click here to learn how to set up Microsoft Office on your computer.
5) Set up and check your email.
Your OCU email is a critical tool. Through it, you will communicate with professors, advisors, and other classmates as well. To learn how to navigate to your OCU email, please click here.
6) New Student Orientation
If you are a Trailblazer Academy Student, log into: lms.ohiochristian.edu. Look for course ORT1000 the Wednesday before the start of the semester.
If you are an online student, you will attend the live New Student Orientation and live Platform Navigation session.
New Student Orientation
The Advising team will host a live student orientation one week before your start date. The orientation will be held via Webex. It will provide basic information about the online platforms you will use, the structure of your online program and courses, and key policies. It will also introduce you to the AGS Online community, particularly your Academic Advisor. It will direct you to valuable resources that will contribute to your academic success.
New Student Platform Navigation Session
This session will take place via Webex on the day of or the day before your first course. It will help orient you to your online spaces, such as Sonis (your student information system), MyOCU, and Brightspace (your online classroom). It will also provide you the opportunity to troubleshoot any issues that you are having with accessing your courses or course materials and to ask questions about your program.
Links to both meetings will be provided by your enrollment counselor. If you have not received those links, please reach out to agsadvising@ohiochristian.edu.
Once you’ve completed all of these steps, you will be prepared to begin your journey here at OCU!
Blazertech is here to help you with your student technology. For a complete list of what Blazertech supports, check out our service catalog on our website by clicking on our logo below.
Once again, congratulations on becoming a student at OCU! Blazertech wishes you the best for your academic, professional, and spiritual journey.